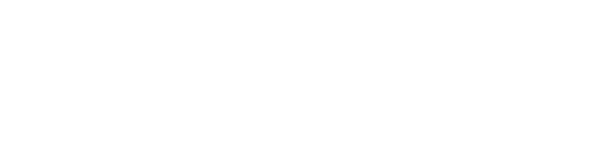- 1) Mon interface d’administration (tour d’horizon)
- 2) Héberger votre site web
- 3) Configurer la redirection des mails
- 4) Créer et gérer mes produits
- 5) Gerer les pages
- 6) Customiser mon site (apparence général)
- 7) Drop shipping et automatisation des commandes
- 8) Module de paiement – raccorder son compte bancaire
- 9) Statistique et rapport des ventes
- 10) Référencement et optimisation
- 11) Publicité (facebook – google)
- 12) Commentaire et avis client
1) Mon interface d’administration (tour d’horizon)
2) Héberger votre site web
Que sont un nom de domaine et un hébergement web ?
- Un nom de domaine est ce que les gens tapent pour accéder à votre boutique. C’est l’adresse de votre site web sur la toile. Ex : mon-site.fr
- L’hébergement Web est l’endroit où est stocké votre boutique. C’est sa maison. Chaque visiteur pourra s’y rendre pour le consulter grâce à votre nom de domaine.
Libre à vous de choisir l’hébergeur de votre choix, il en existe des centaines avec des offres plus ou moins avantageuses suivant les cas de figure. opter pour une offre correspondante à votre besoin et votre trafique en choisissant un prestataire de confiance, exemple : ovh, ionos, o2switch, lws …
Personnellement, je vous recommande un hébergement ionos avec son offre attractive à 1,20€ par mois la première année puis 8,40€ TTC pour un hébergement suffisant pour site e-commerce à trafique modéré : voir l’offre Plus à 1,20 € TTC par mois
ceci comprend :
- Un nom de domaine inclus
- Certificat SSL pour un site (obligatoire pour un site e-commerce)
- Une adresse mail professionnelle
- Un site pouvant accueillir jusqu’à 500 visiteurs par minute
- Une interface d’administration simple et intuitive (ce qui n’est pas le cas chez ovh par exemple, qui sera recommandé pour les utilisateurs plus expérimentés)
- Un support client réactif et compétent
Votre interface d’administration
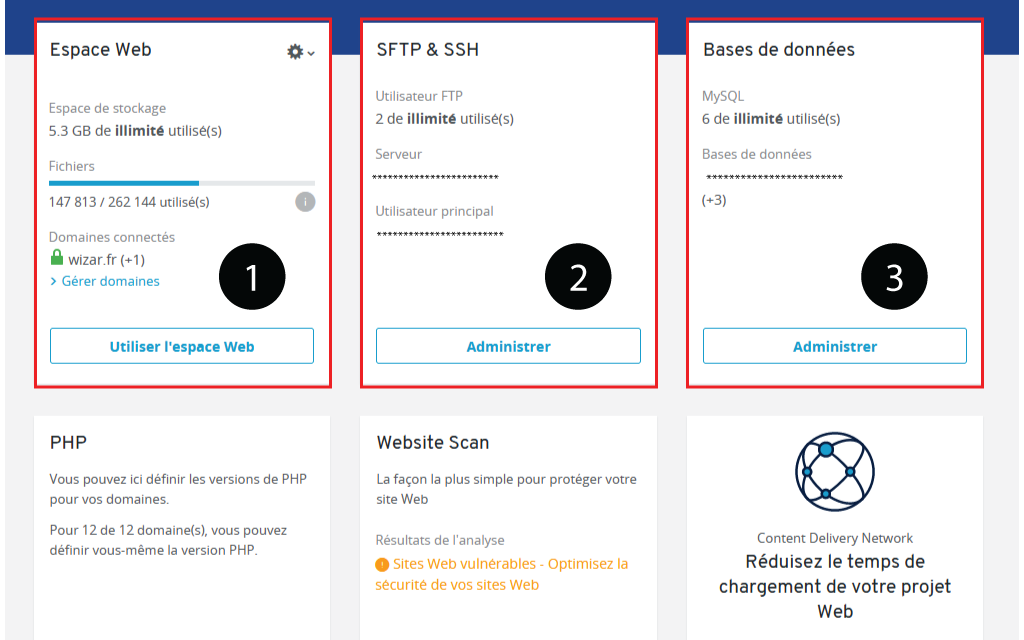
Comme vous pouvez le voir sur cet capture d’écran, votre interface d’administation comporte 3 blocks principaux numéroté par étape.
Étape 1)
Création de votre nom de domaine
Dans un premier temps, nous allons procéder à la création du nom de domaine de votre site web, il s’agit du nom sous le quel votre site apparaitra sur internet (url).
NB : Si vous avez déjà créé votre nom de domaine lors de la souscription à votre hébergement, vous pouvez sauter cette étape, néanmoins n’oubliez pas d’activer le certificat SSL (protocole de sécurité https) devenu obligatoire.
Pour créer votre nom de domaine, il vous suffit de vous rendre dans > Gérer domaines depuis votre interface d’accueil (à gauche du numéro 1 sur la capture d’écran ci-dessus), puis de cliquer sur ajouter un domaine, vous devriez normalement atterrir sur la page ci-dessous, il ne restera qu’a poursuivre les étapes de création de votre hébergement moyennant un cout annuel.
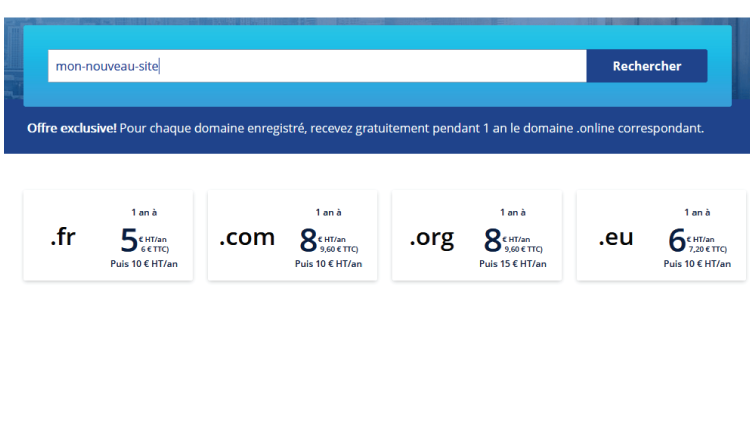
Création du certificat SSL
SS Quoi ?
Un certificat SSL est une protection supplémentaire pour votre boutique qui permet d’encrypter toutes les données qui transitent entre vos visiteurs et votre boutique. De cette façon un internaute peut vous donner en toute sécurité son numéro de carte de crédit ou ses informations personnelles.
Pour activer le certificat SSL de votre future boutique, rendez-vous dans votre espace d’administration, allez jusqu’au menu et cliquez sur le bouton « Générer » à droite de votre nom de domaine.
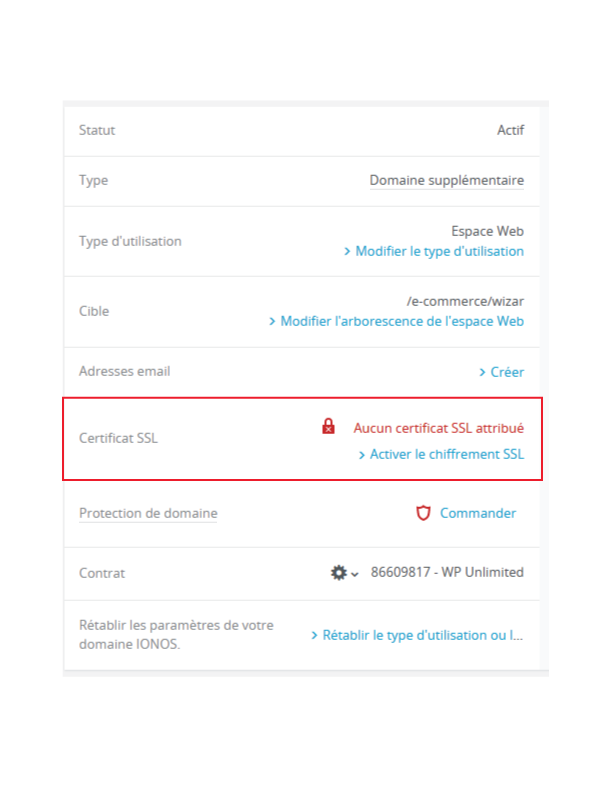
Une fois votre nom de domaine créé, il vous faut à présent activer votre certificat SSL.
Pour se faire, rien de plus simple, rendez vous depuis votre interface d’administration sur Gérer les domaines, puis cliquer sur votre nom de domaine fraichement créé.
Vous devriez arriver sur la page de gestion de votre nom domaine, il ne vous reste plus qu’à cliquer sur > activer le chiffrement SSL (sur d’autres hébergements, cette action peut se nommer « Lets Encrypt SSL »).
Etape 2 )
Transférer votre solution Wizar vers votre hébergement
Après avoir téléchargé votre solution wizar, décompressez l’archive à l’aide de winRAR (ou autre logiciel de compression), que vous pouvez télécharger ici (NB: le logiciel est gratuit, cliquez sur le lien du dessous).
Une fois ceci fait, vous aurez besoin d’un logiciel permettant de transférer votre site (dossier wizar décompressé) vers votre serveur d’hébergement web.
Pour se faire nous utiliserons FileZilla un logiciel simple d’utilisation et totalement gratuit que vous pouvez télécharger ici.
Maintenant exécuté FileZilla, vous verrez dans la partie supérieur du logiciel un ensemble d’informations requises pour vous connectez à votre espace serveur (hébergement).
Pour se faire rien de plus simple, il vous suffit de renseigner les champs comme ci-dessous, l’ensemble des données nécessaires sont accessible depuis votre interface d’administration > SFTP & SSH (numéro 2 de la capture d’écran de l’interface d’administration) puis cliquez sur le premier nom d’utilisateur (normalement auto généré lors de la création de votre hébergement).
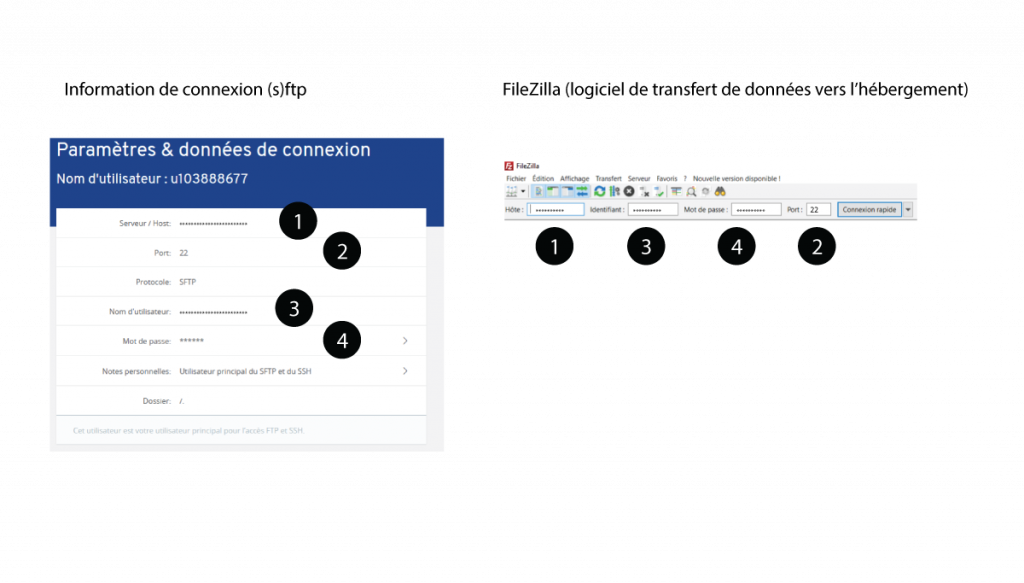
Une fois connecté, vous devriez voir dans la partie de gauche , l’espace disque de votre machine et à droite l’espace disque de votre hébergement , vous pouvez alors dans la partie de gauche rechercher votre dossier wizar (archive décompresser) et effectuer un glisser-déposé dans la partie de droite (espace de votre hébergement) ,
NB: vous pouvez directement éffectuer le glisser-déposer depuis votre l’explorateur de fichier ( ce qui est encore plus pratique)
Le transfert de fichier va alors débuter, patience, le transfert sftp n’est pas des plus rapide mais très sécurisé.
Une fois le transfert terminé, votre site web est à présent disponible sur votre hébergement, il ne vous reste plus qu’a rediriger votre nom de domaine vers la racine du dossier précédemment transféré.
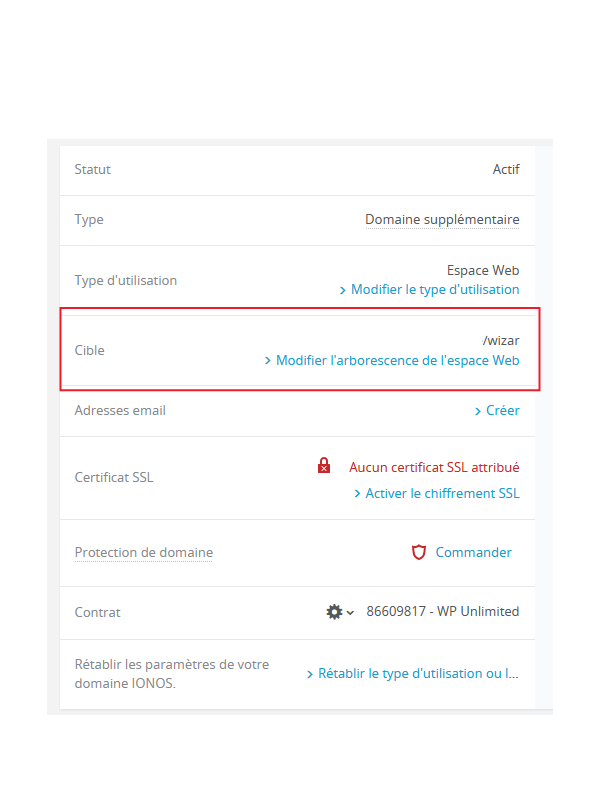
pour se faire, rendez vous depuis votre interface d’administration > Gérer domaines, cliquer sur votre nom de domaine, vous voila de nouveau sur le gestionnaire de domaine, cliquez à présent sur “modifier l’arborescence de l’espace Web” et sélectionner la racine du dossier transféré.
Étape 3)
Connecter la base de donnée
Vous pouvez à présent accéder à votre site web en rentrant l’url de votre nom de domaine dans votre navigateur préféré.
Vous atterrirez directement sur une page vous demandant des données de connexion à la base de donnée.
Il vous faut à présent, créer la base de donnée, mais rien de bien compliqué car votre hébergement s’occupe de tout.
Pour se faire rendez vous depuis votre interface d’administration sur le 3ème portail( numéro 3 de la capture d’écran de l’interface d’administration) : Base de donnée (Administrer),
cliquer simplement sur “Créer base de donnée” (en haut à droite), renseigner une description par exemple “base du site” et votre mot de passe.
La base de donnée est à présent créée !
Maintenant, cliquer sur le nom de votre base de donnée et vous pourrez accéder à l’ensemble des renseignements nécessaires, il ne vous reste plus qu’à remplir les champs correspondant directement sur votre site web comme sur la capture ci-dessous et Wizar s’occupe du reste.
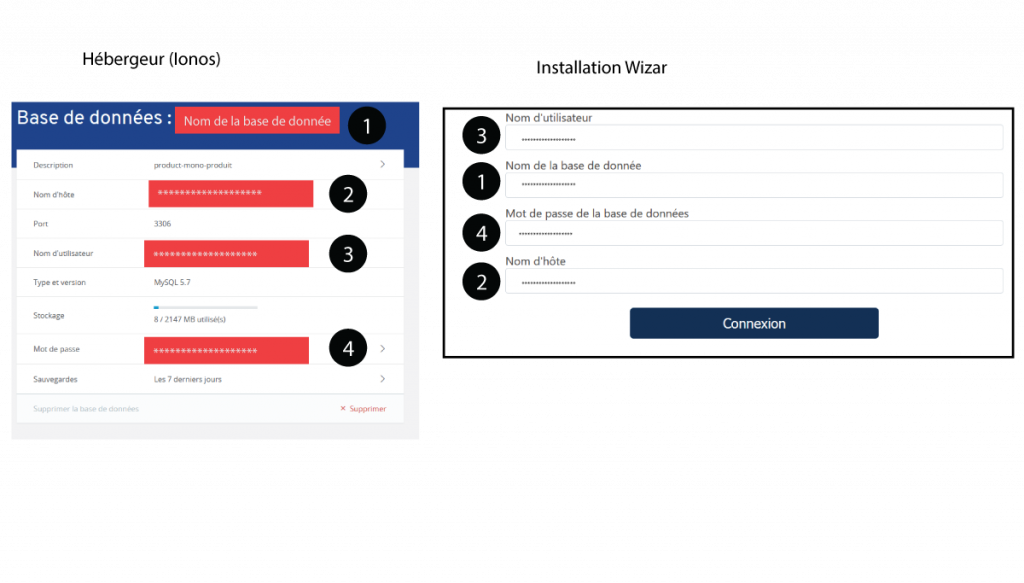
Finaliser l’installation
Vous voila à présent sur une nouvelle et dernière page de paramétrage de votre site web, renseigner les champs selon votre besoin (boutique multi-produit ou mono), laisser cocher la case d’indexation des moteurs de recherche par défaut pour le moment et rentrez votre clef produit Wizar (disponible depuis votres espace personnel (mon compte) > téléchargement sur Wizar.fr.
Votre site est enfin prêt, félicitation !
3) Configurer la redirection des mails
duihduhgdhgdskjdshkj
4) Créer et gérer mes produits
Créer et ajouter un produit à votre boutique
Produit variant (option d’achat) :
5) Gérer les pages
Manager et créer des pages sous wordpress :
Produit variant (option d’achat) :
6) Drop shipping et automatisation des commandes
En ce qui concerne les boutique en ligne souhaitant fonctionner en drop shipping, je vous recommande vivement l’extension DSers.
Simple d’utilisation et de mise en place, cette extension pré-installé dans votre solution wizar permet d’importer très simplement vos produits directement depuis aliexpress, les prix,stocks et détails des produits sont synchroniser directement vers votre boutique.
De plus DSers permet de gérer vos commandes automatiquement vers aliexpress, tout est remplit pour vous avec les coordonnés de vos clients, il vous suffit simplement de régler les commandes sur aliexpress ( jusqu’a 30 commandes simultané en 1 clic).
L’extension est très simple à configurer, vous devez simplement disposer d’un compte aliexpress et vos commandes seront automatisé, simple et éfficace ! De plus les tarifs de l’extension DSers sont très attractif :
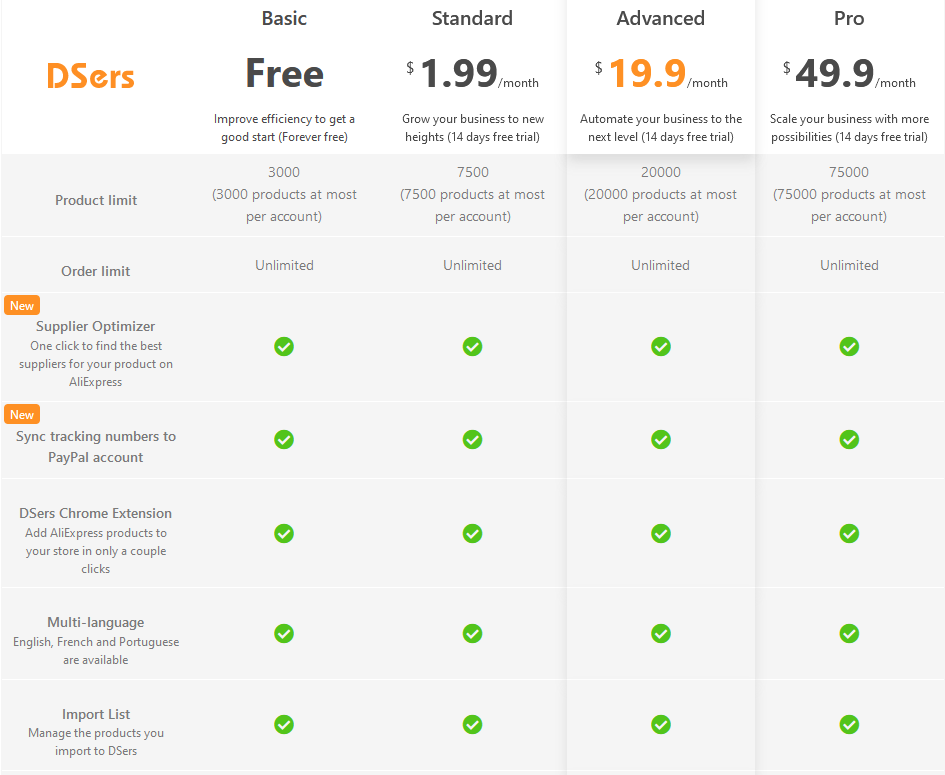
Créer votre boutique Dropshipping avec DSers :
7) Customiser mon site (apparence général et création de pages)
duihduhgdhgdskjdshkj
8) Module de paiement – raccorder son compte bancaire
duihduhgdhgdskjdshkj
9) Statistique et rapport des ventes
Comment configurer le suivi Google Analytics
Google Analytics vous aide à savoir combien de personnes visitent votre boutique, d’où elles arrivent et les pages qu’elles consultent le plus souvent.
Il est préférable d’installer Google Analytics dés le lancement de votre boutique en lligne, afin de pouvoir suivre son évolution au fil du temps.
Tout d’abord, vous devez vous inscrire sur Google Analytics si ce n’est pas déjà fait. L’inscription est gratuite !
Une fois inscrit et connecté à votre compte, vous serez invité à inscrire votre premier site :

Remplissez les informations demandées, et vous recevrez ensuite votre code de suivi. Inutile d’aller plus loin, nous allons utiliser un second plugin pour l’installer sur votre site.
Dans ce guide, nous utiliserons le plugin MonsterInsights, l’un des plus utilisés par la communauté, et gratuit.
Rendez-vous donc dans le menu « Extensions > Ajouter » et recherchez « MonsterInsights » dans la zone de recherche. Une fois le plugin activé, rendez-vous dans la page « Paramètres » de celui-ci afin de renseigner votre code de suivi.
Sur la page des paramètres, cliquez sur le bouton « S’authentifier avec votre compte Google » pour connecter Google Analytics à votre site WordPress et récupérer automatiquement toutes les informations nécessaires. Laissez-vous guider par l’installateur qui est très intuitif.
10) Référencement et optimisation
Comment optimiser votre boutique WordPress pour le référencement
Le SEO ( ou référencement en français ) veut dire « Search Engine Optimisation », et permet d’optimiser sa boutique pour une meilleure lecture par les moteurs de recherche (Google & comparses).
On oublie bien souvent l’importance d’un référencement efficace lors de la création d’une boutique en ligne, pourtant cela ne demande pas grand chose, et vous offrira une bien meilleur visibilité dans les résultats de recherche google et autre moteurs de recherche) . Alors pourquoi ne pas en profiter ?
Dans ce guide, nous utiliserons le célèbre plugin Yoast, permettant d’assurer un référencement efficace de votre site web et vos produits/articles.
Assurer un référencement efficace de votre site web avec Yoast :